Membuat Objek Dengan Menu dan Ikon Pada Inkscape - Perpaduan antara objek yang bagus dan warna yang sesuai akan menghasilkan gambar vektor yang menarik. Karena itu, gambar vektor sering digunakan untuk membuat logo. Logo yang menarik berasal dari perpaduan antara objek-objek seperti kotak, lingkaran, serta garis dan warna tertentu yang tersusun dengan baik. Pada bab ini, Anda akan membuat suatu objek dan memadukannya dengan objek-objek lain hingga menjadi gambar vektor yang sederhana, namun bagus dan menarik.
A. MEMBUAT OBJEK DENGAN IKON-IKON DI TOOLBOX
Toolbox digunakan untuk membuat suatu objek. Bentuk-bentuk objek yang dapat Anda buat menggunakan ikon-ikon yang terdapat pada Toolbox antara lain kotak (dengan menggunakan ikon Rectangle and Square), lingkaran (menggunakan ikon Circles), elips (menggunakan ikon Ellipses), dan garis lengkung (menggunakan ikon Arcs). Tool-tool penting yang terdapat pada Toolbox adalah sebagai berikut.
1. Select and Transform Objects
Tool ini dapat Anda gunakan untuk memilih objek, memindahkan objek, memperkecil/memperbesar objek, memutar objek, memberi warna objek. Tool ini dapat diaktifkan dengan mengklik ikon Select and Transform Objects atau menekan F1 pada keyboard.
 |
| Mengaktifkan select dan transform object |
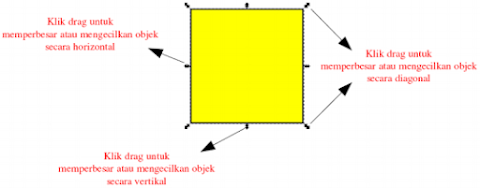 |
| mengubah ukuran obyek |
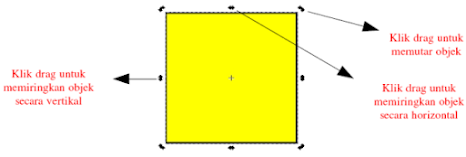 |
| memutar dan memiringkan obyek |
2. Edit Paths by Nodes
Anda dapat menggunakan tool ini untuk mengubah sudut objek, memindahkan posisi titik penghubung antar garis pada objek, dan mengubah garis lurus objek menjadi garis lengkung.
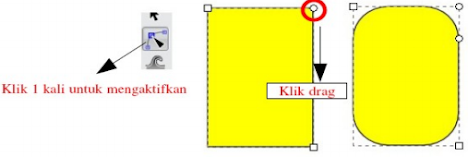 |
| Mengubah sudut obyek |
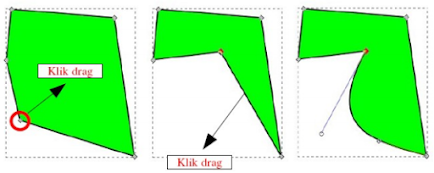 |
| Mengubah bentuk obyek |
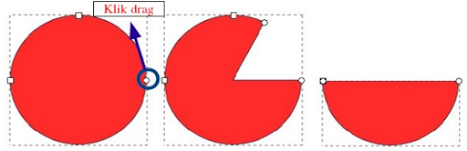 |
| Mengubah llingkaran menjadi pie setengah lingkaran |
Edit Path by Nodes dapat juga Anda aktifkan dengan menekan tombol F2 pada keyboard. Objek berupa kotak, lingkaran, dan objek banyak sisi dapat diubah ke bentuk bebas menggunakan Edit path. Akan tetapi, sebelumnya objek tersebut harus diubah ke bentuk path (object to path) melalui menu Path → Object to Path atau menekan Shift + Ctrl + C pada keyboard. Setelah langkah tersebut Anda lakukan, barulah objek tersebut dapat diubah seperti yang tampak pada Gambar.
3. Rectangle and Square
Tool ini dapat Anda gunakan untuk membuat objek bujursangkar atau persegipanjang. Untuk membuat bujursangkar, secara bersamaan Anda perlu menekan tombol CTRL pada keyboard.
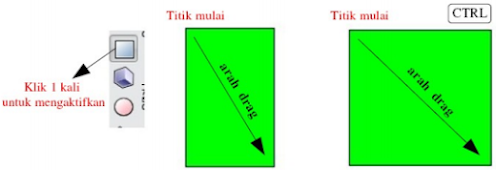 |
| membuat rectangle dan bujur sangkar |
4. 3D Boxes
3D Boxes berguna untuk membuat objek kotak 3 dimensi. Untuk mengaktifkan melalui keyboard, tekan tombol Shift + F4.
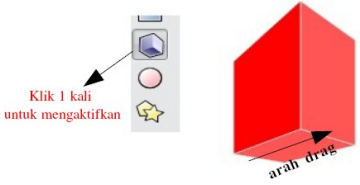 |
| membuat kotak 3 dimensi |
5. Circles, Ellipses, and Arcs
Tool ini dapat Anda gunakan untuk membuat lingkaran, elips, pie, dan arc. Lingkaran sempurna dapat Anda buat jika Anda menekan tool ini sambil menekan tombol CTRL pada keyboard. Untuk membuat objek pie atau arc, Anda dapat menggunakan bantuan tool Edit path yang telah kita bahas sebelumnya. Tool Circles, Ellipses, and Arc juga dapat Anda aktifkan melalui keyboard dengan menekan tombol F5.
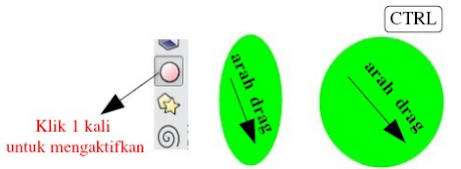 |
| Membuat elips dan lingkaran |
6. Stars and Polygons
Tool ini dapat Anda gunakan untuk membuat objek bintang atau objek dengan banyak sisi. Untuk mengaktifkannya melalui keyboard, tekan tombol Shift + 8. Bentuk bintang dan segi banyak dapat Anda buat dengan mengklik ikon pada toolbar yang otomatis muncul saat Anda mengaktifkan tool Stars and Polygon.
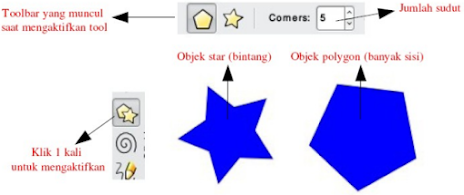 |
| membuat star dan polygon |
7. Spirals
Tool Spirals berguna untuk membuat objek garis spiral atau gelombang. Tool ini dapat Anda aktifkan melalui keyboard dengan menekan tombol F9.
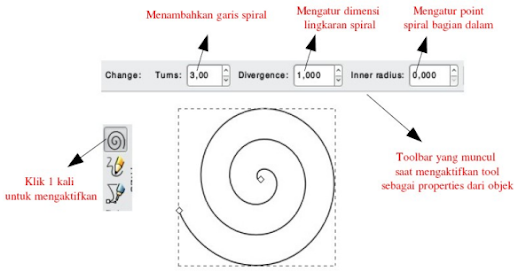 |
| Membuat spiral |
8. Freehand Lines
Anda dapat menggunakan tool Freehand Lines untuk membuat objek bebas seperti Anda menggambar menggunakan pensil pada selembar kertas. Freehand Lines dapat Anda aktifkan melalui keyboard dengan menekan tombol F6.
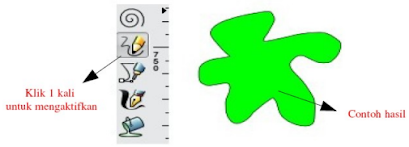 |
| Memuat obyek bebas |
9. Bezier Curves and Straight Lines
Bezier Curves and Straight Lines merupakan tool untuk membuat suatu objek bebas dengan sebelumnya menentukan titik-titik pertemuan antar garis pada suatu objek yang akan dibuat. Tool ini sangat bermanfaat untuk menggambarkan sketsa yang Anda buat di atas kertas dan Anda pindahkan ke komputer dengan scanner. Dengan Bezier Curves and Straight Lines dan bantuan tool Edit Path Anda dapat membuat tokoh kartun.
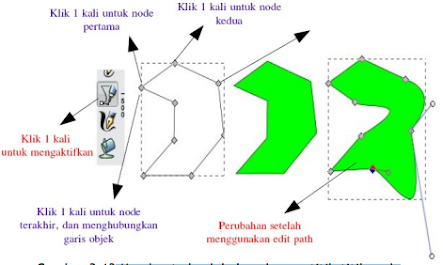 |
| Membuat obyek bebas dengan titik-titik node |
10. Calligraphic or Brush Strokes
Tool ini dapat Anda gunakan jika Anda ingin membuat suatu efek tulisan kaligrafi atau kuas atau efek highlight. Untuk mengaktifkan tool Calligraphic or Brush Strokes, Anda cukup menekan tombol CTRL + F6 pada keyboard.
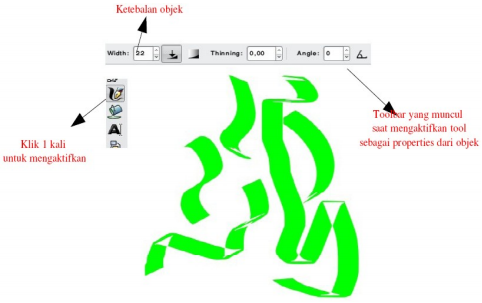 |
| Membuat kaligrafi atau stabilo |
11. Text
Text tool Anda perlukan saat akan memasukkan tulisan ke dalam proyek Anda. Tool ini dapat Anda aktifkan dengan menekan tombol F8 pada keyboard.
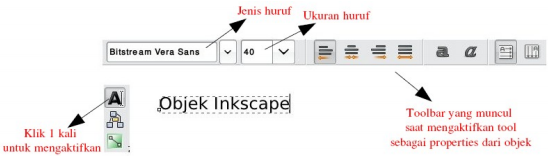 |
| Membuat tulisan |
Untuk memberi warna isi dan warna garis pada suatu objek, Anda dapat menggunakan Pallete dan Status bar. Untuk mewarnai isi objek, lakukan klik kiri pada warna yang Anda inginkan. Cara lainnya adalah dengan klik kanan pada Pallete, lalu memilih bagian objek yang akan diberi warna, yaitu isi (fill) atau garis (stroke) dengan klik kiri mouse. Perhatikan Gambar agar semakin jelas.
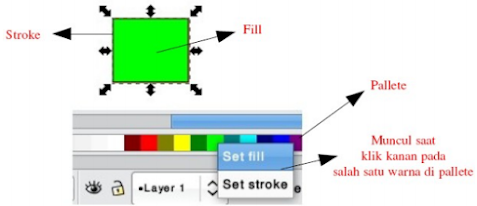 |
| Mewarnai Obyek |
Saat Anda bekerja pada
Inkscape, adakalanya tampilan
Inkscape terlihat kecil. Untuk memperbesar tampilan tersebut, gunakan Zoom dari Toolbox atau tekan tombol Z pada keyboard, kemudian klik kiri pada objek. Bila Anda ingin mengecilkan kembali tampilan, tekan tombol Shift dan tahan, kemudian klik kiri pada objek sampai Anda rasa cukup ukuran tampilannya.
B. MODIFIKASI OBJEK PADA INKSCAPE
Inkscape juga menyediakan fasilitas-fasilitas agar Anda dapat membuat lebih banyak variasi dalam proyek
gambar vektor yang Anda buat. Fasilitas tersebut terletak pada menu Object, Path, dan Text. Dalam pembuatan objek, terkadang posisi objek saling bertumpuk di atas dan bawah. Anda dapat memindahkan posisi objek dengan cara menekan tombol pada keyboard. Tombol PgUp untuk memindahkan posisi objek ke atas atau ke depan, dan tombol PgDn untuk memindahkan posisi objek ke bawah atau ke belakang.
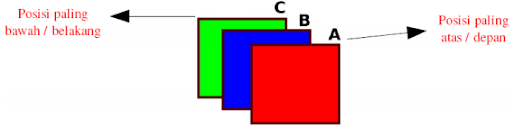 |
| Posisi Obyek |
1. Menu Object
Pada menu ini, dapat Anda temukan beberapa fungsi untuk objek. Fungsi yang umum digunakan adalah Fill and Stroke untuk mengubah warna pada isi dan garis objek, Group dan UnGroup untuk menggabungkan beberapa objek dan memisahkan objek yang telah digabungkan, Rotate untuk memutar objek, dan Flip untuk membalik objek.
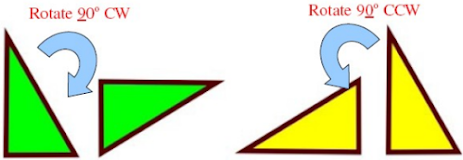 |
| rotate object |
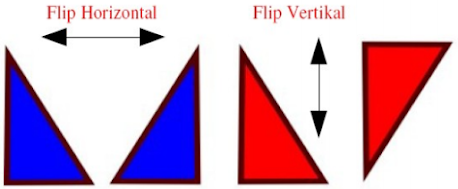 |
| Flip Obyek |
Selain itu, masih ada fungsi Transform untuk mengerjakan hal-hal yang berkaitan dengan transformasi objek seperti perpindahan (Move), ukuran (Scale), perputaran (Rotate), tingkat kemiringan (Skew). Transform dapat dijalankan, bila objek sudah diseleksi. Menu ini dapat Anda aktifkan dengan menekan kombinasi tombol Shift + CTRL + M pada keyboard.
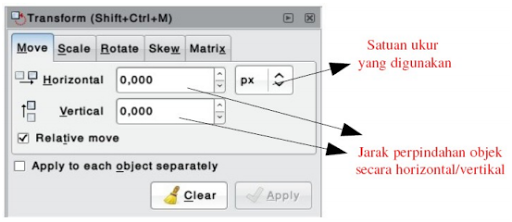 |
| transform move |
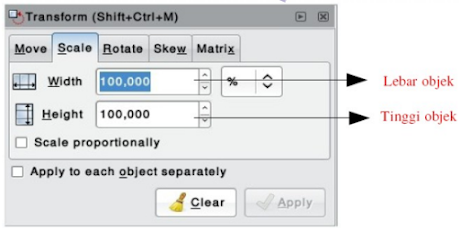 |
| Transform scale |
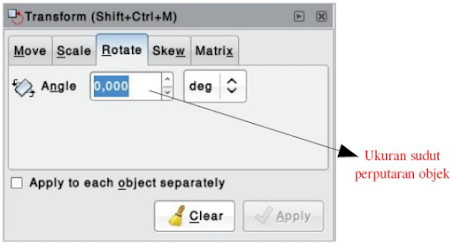 |
| Transform rotate |
 |
| Transform skew |
2. Menu Path
Menu Path dapat Anda gunakan untuk memodifikasi satu atau beberapa objek menjadi suatu objek baru. Hampir semua bagian dari menu Path sangat berguna untuk memodifikasi gambar. Gambar menunjukkan bagian-bagian menu Path yang umum digunakan.
 |
| menu path |

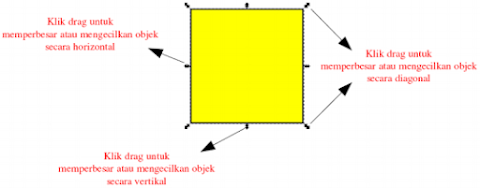
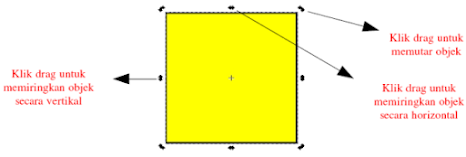
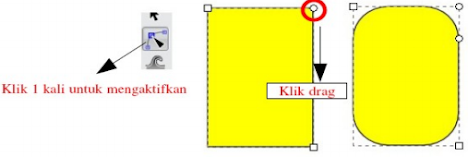
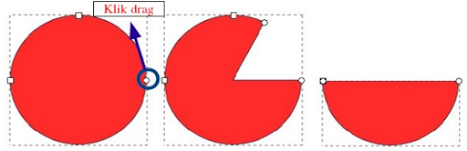
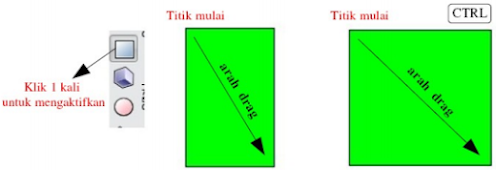
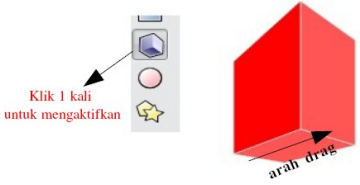
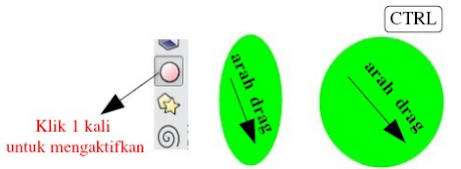
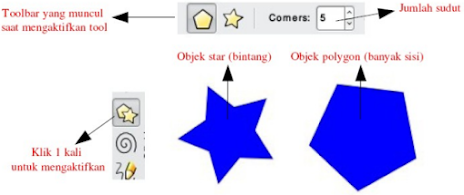
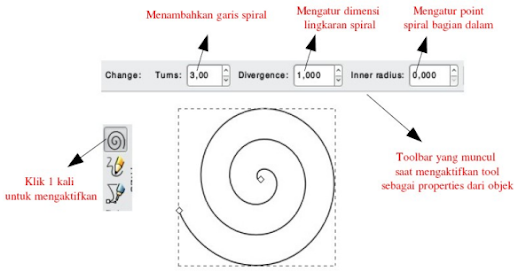
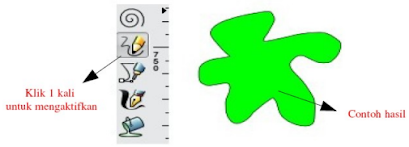
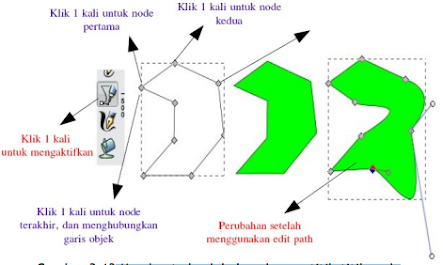
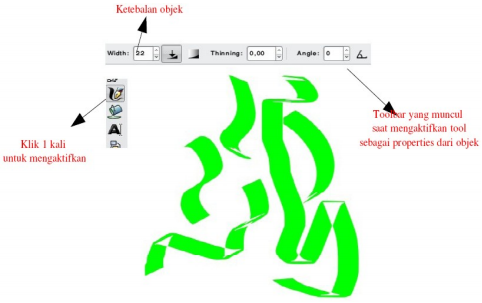
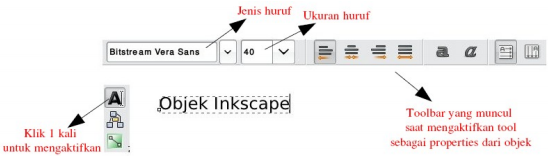
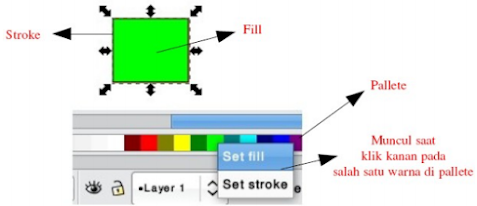
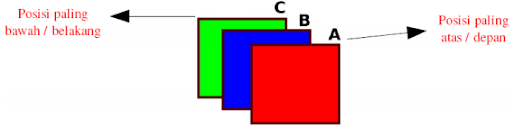
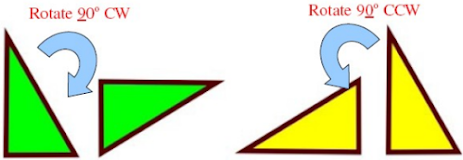
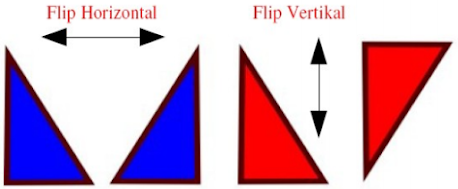
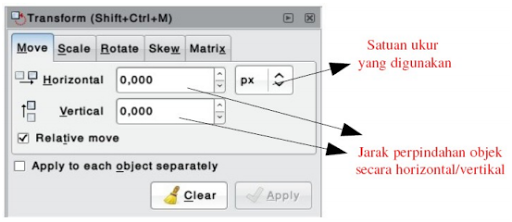
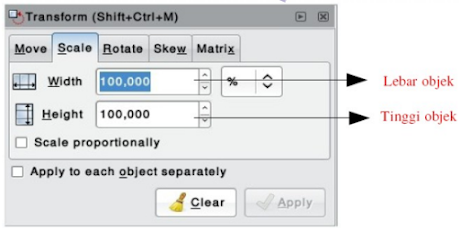
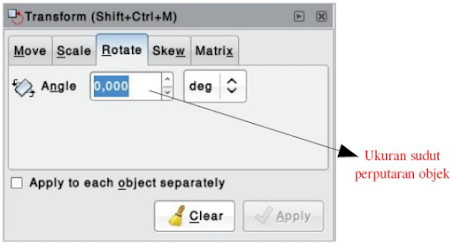



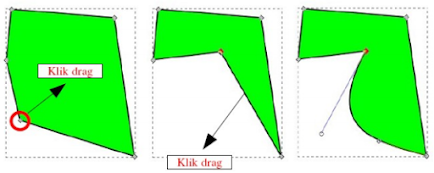





Posting Komentar untuk "Membuat Objek Dengan Menu dan Ikon Pada Inkscape"