Aplikasi Inkscape - Pengertian dan Pengenalan Ikon - Inkscape merupakan program aplikasi desain grafis untuk membuat dan mengolah gambar vektor. Inkscape bersifat free (gratis) dan multiplatform (dapat berjalan pada berbagai sistem operasi). Kemampuan Inkscape dalam membuat gambar vektor tidak kalah dengan aplikasi grafis yang berbayar seperti CorelDraw dan Freehand. Saat Anda meng-install sistem operasi Linux, Inkscape merupakan salah satu aplikasi yang ikut disertakan. Inkscape dapat Anda download di www.inkscape.org. Pada bab ini, Anda akan mempelajari cara membuka program Inkscape dan mengenal menu dan ikon pada Inkscape.
 |
| Logo Aplikasi Inkscape |
Menjalankan Aplikas Inkscape
Untuk menjalankan aplikasi Inkscape, Anda dapat mengklik menu Applications pada menu utama Linux. Langkah-langkahnya adalah seperti berikut.
- Klik Aplications.
- Pilih Grafis (atau Graphics).
- Klik ikon Inkscape Vector Graphics Editor.
 |
| Menjalankan Inkscape dari menu Application |
Menu dan Ikon Pada Inkscape
Setelah Anda menjalankan Inkscape, Anda akan melihat tampilan jendela Inkscape. Pada tampilan inilah Anda akan melakukan segala kegiatan desain. Gambar memperlihatkan tampilan jendela Inkscape dan bagian-bagiannya.
 |
| Jendela Inkscape dan bagian-bagiannya |
Penjelasan mengenai bagian-bagian dalam jendela Inkscape adalah sebagai berikut.
1. Menu Bar
Menu bar berisi menu-menu untuk mengelola dokumen secara umum, seperti File → Save untuk menyimpan dokumen dan File → Print untuk mencetak dokumen.
 |
| Menu Bar Inkscape |
2. Commands Bar
Commands bar berisi ikon-ikon yang merupakan shortcut untuk perintah-perintah pokok seperti print, open, save, dan sebagainya.
 |
| Command Bar Inkscape |
3. Tool Controls Bar
Tool Controls Bar berisi ikon-ikon untuk memodifikasi objek, misalnya memutar dan mengatur ukuran atau tata letak urutan objek.
 |
| Tool Control Bar Inkscape |
4. Ruler
Ruler atau penggaris berfungsi untuk melihat dan memperkirakan ukuran gambar dalam satuan pixels.
5. Scrollbar
Scrollbars berguna untuk menggulung layar dokumen atas-bawah dan kiri-kanan.
6. Lembar Kerja
Lembar kerja merupakan tempat untuk meletakkan objek yang Anda buat.
7. Palette
Palette berisi warna-warna yang dapat Anda gunakan untuk mewarnai objek. Bila Anda mengklik objek, kemudian mengklik warna yang Anda inginkan di Palette, maka warna objek tersebut akan berubah.
 |
| Pallete Inkscape |
8. Status Bar
Status bar dapat Anda gunakan untuk melihat status dokumen Inkscape yang sedang Anda buat. Pada Status bar tercantum informasi-informasi seperti warna objek dan posisi objek bila dilihat pada ukuran di ruler. Status bar dapat juga Anda gunakan untuk zooming (memperbesar-memperkecil) tampilan dokumen.
 |
| Status bar Inkscape |
9. Toolbox
Toolbox berisi tool-tool yang sangat berguna dalam proses perencanaan dan perancangan suatu desain. Contoh tool yang terdapat dalam Toolbox adalah Select and transform, Tweak objects, dan Bezier curves and straight line, dan Zoom.
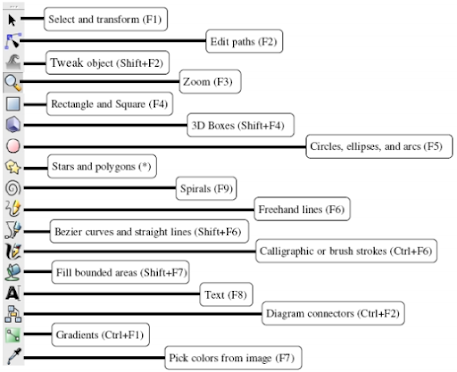 |
| Toolbox Inkscape |
 |
| Tool-tool dalam Toolbox dan fungsinya |
Menyimpan Dokumen Inkscape
Dokumen yang Anda buat dengan Inkscape akan disimpan dalam bentuk file yang berekstensi svg (nama file.svg). Untuk menyimpan dokumen, Anda dapat menggunakan menu File → Save As atau ikon Save pada Commands bar (Gambar 2.9). Program Inkscape dapat Anda tutup dengan klik menu File → Quit atau menekan Ctrl + Q pada keyboard.



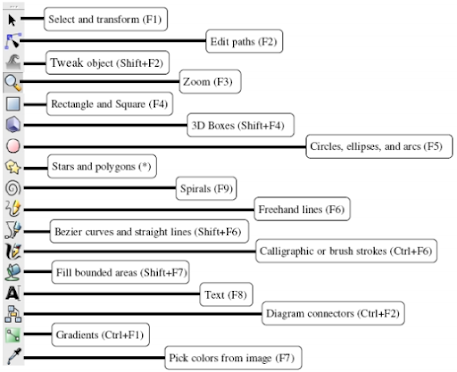





Posting Komentar untuk "Aplikasi Inkscape - Pengertian dan Pengenalan Ikon"