Cara Sharing Koneksi Internet WIFI ke VirtualBox
HE....he...he... jumpa lagi :)
di halaman yang sebelumnya kita sudah bahas tentang cara share data dari windows 7 ke virtual box
dan sekarang kita mau ngapain?????
coba ku ingat dulu!!!! jangan sampe kita salah posting.... hehehhehe
haaaa sekarang aku ingat, kita akan membahas tentang Cara sharing WIFI ke VirtualBox
ok langsung aja nga usah banyak basa basi :)
kawan sekalian perhatikan tutorial di bawah ini
Sebelum melakukan eksperimen, sebaiknya di komputer kamu sudah terhubung ke jaringan WIFI terlebih dahulu. untuk komputer virtualnya kamu bebas untuk menggunakannya, dalam tutorial ini kita akan menggunakan windows XP sebagai komputer virtualnya
1. Setting Network Adapter Menjadi Host-Only Adapter
cara settingnya, buka virtualboxnya, klik kanan pada komputer yang akan kamu gunakan,kemudian pilih pengaturan
Setelah itu kita beralih ke tab Jaringan, ceklist pada bagian adaptor 1 kemudian pilih Adaptor Hanya-host dan di bawahnya pilih Virtualbox Host-Only Ethernet Adapter kemudian klik Ok. Untuk lebih jelasnya silakan lihat gambar di bawah ini.
2. Sharing Koneksi WIFI ke VirtualBox
Setelah berhasil melakukan setting adapter pada virtualbox, langkah selanjutnya kita akan membagikan koneksi WiFi yang terkoneksi dengan komputer host ke virtualbox. Caranya buka Network and Sharing Center yang ada pada Control Panel.
Sampai di sini koneksi WiFi pada komputer host telah berhasil dibagikan ke virtualbox. Harap diperhatikan sebelumnya adapter Virtualbox Host-Only Network, Ipv4 nya harus disetting ke 192.168.137.1, shingga menjadi seperti gambar di bawah ini.
3. Setting IP Address di Komputer Virtual
Setelah setting IP Address pada Aadapter Virtualbox Host-Only Network selesai, kita menuju ke komputer virtual. Yang akan kita lakukan adalah setting IP Address pada komputer virtual. Karena di sini kita menggunakan Windows xp sebagai komputer virtualnya.
Buka menu Network Connections pada windows xp dengan cara buka Control Panel, pilih Network and Internet Connections, lalu pilih Network Connections. Nah di sana akan ada sebuah Adapter Local Area Network. Klik kanan pada adapter tersebut lalu pilih Properties.
Setelah itu akan muncul sebuah jendela, klik dua kali pada Internet Protocol (TCP/IP) lalu setting IP Address nya seperti gambar di bawah ini, lalu klik Ok.
Sampai di sini setting IP Address pada komputer virtual sudah selesai, sekarang kita coba uji koneksi dari komputer virtual ke internet dengan perintah ping. Buka Command prompt lalu ketikan perintah: ping google.com
Pada gambar di atas kita lihat bahwa perintah ping ke situs google.com mendapat balasan ke komputer virtual. Itu berarti komputer virtual sudah terkoneksi ke internet dengan baik.
Demikianlah artikel tentang cara membagikan koneksi WiFi ke komputer virtual di virtualbox. Jika kamu mengalami masalah mengenai pokok bahasan di atas, silakan berkomentar pada kolom komentar yang telah disediakan. Selamat mencoba!
di halaman yang sebelumnya kita sudah bahas tentang cara share data dari windows 7 ke virtual box
dan sekarang kita mau ngapain?????
coba ku ingat dulu!!!! jangan sampe kita salah posting.... hehehhehe
haaaa sekarang aku ingat, kita akan membahas tentang Cara sharing WIFI ke VirtualBox
ok langsung aja nga usah banyak basa basi :)
kawan sekalian perhatikan tutorial di bawah ini
Sebelum melakukan eksperimen, sebaiknya di komputer kamu sudah terhubung ke jaringan WIFI terlebih dahulu. untuk komputer virtualnya kamu bebas untuk menggunakannya, dalam tutorial ini kita akan menggunakan windows XP sebagai komputer virtualnya
1. Setting Network Adapter Menjadi Host-Only Adapter
cara settingnya, buka virtualboxnya, klik kanan pada komputer yang akan kamu gunakan,kemudian pilih pengaturan
2. Sharing Koneksi WIFI ke VirtualBox
Setelah berhasil melakukan setting adapter pada virtualbox, langkah selanjutnya kita akan membagikan koneksi WiFi yang terkoneksi dengan komputer host ke virtualbox. Caranya buka Network and Sharing Center yang ada pada Control Panel.
Pada gambar di atas terlihat list koneksi yang sedang terhubung ke jaringan WiFi, di sini komputer host terhubung dengan WiFi yang bernama Wireless Network Connection (Lenovo A328). Klik pada Wireless Network Connection tersebut, sehingga muncul sebuah jendela baru . Klik Properties dan pada tab Sharing, centang pada bagian Allow other users to connect.... dan pilih Virtualbox Host-Only Network lalu tekan Ok.
Sampai di sini koneksi WiFi pada komputer host telah berhasil dibagikan ke virtualbox. Harap diperhatikan sebelumnya adapter Virtualbox Host-Only Network, Ipv4 nya harus disetting ke 192.168.137.1, shingga menjadi seperti gambar di bawah ini.
3. Setting IP Address di Komputer Virtual
Setelah setting IP Address pada Aadapter Virtualbox Host-Only Network selesai, kita menuju ke komputer virtual. Yang akan kita lakukan adalah setting IP Address pada komputer virtual. Karena di sini kita menggunakan Windows xp sebagai komputer virtualnya.
Buka menu Network Connections pada windows xp dengan cara buka Control Panel, pilih Network and Internet Connections, lalu pilih Network Connections. Nah di sana akan ada sebuah Adapter Local Area Network. Klik kanan pada adapter tersebut lalu pilih Properties.
Setelah itu akan muncul sebuah jendela, klik dua kali pada Internet Protocol (TCP/IP) lalu setting IP Address nya seperti gambar di bawah ini, lalu klik Ok.
Sampai di sini setting IP Address pada komputer virtual sudah selesai, sekarang kita coba uji koneksi dari komputer virtual ke internet dengan perintah ping. Buka Command prompt lalu ketikan perintah: ping google.com
Pada gambar di atas kita lihat bahwa perintah ping ke situs google.com mendapat balasan ke komputer virtual. Itu berarti komputer virtual sudah terkoneksi ke internet dengan baik.
Demikianlah artikel tentang cara membagikan koneksi WiFi ke komputer virtual di virtualbox. Jika kamu mengalami masalah mengenai pokok bahasan di atas, silakan berkomentar pada kolom komentar yang telah disediakan. Selamat mencoba!

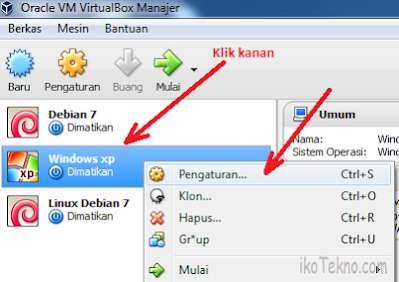












Posting Komentar untuk "Cara Sharing Koneksi Internet WIFI ke VirtualBox"