cara mudah dan ampuh memasukkan gambar ke dalam Sel Excel
 Beberapa hari yang lalu, saya bekerja dengan daftar perusahaan di spreadsheet Excel. Saya ingin menempatkan logo masing-masing perusahaan dalam sel yang berdekatan dengan namanya dan mengunci sedemikian rupa bahwa ketika saya mengubah ukuran sel, logo harus mengubah ukuran juga. Saya juga ingin logo untuk disaring ketika saya menyaring nama perusahaan.
Beberapa hari yang lalu, saya bekerja dengan daftar perusahaan di spreadsheet Excel. Saya ingin menempatkan logo masing-masing perusahaan dalam sel yang berdekatan dengan namanya dan mengunci sedemikian rupa bahwa ketika saya mengubah ukuran sel, logo harus mengubah ukuran juga. Saya juga ingin logo untuk disaring ketika saya menyaring nama perusahaan.cara mudah dan ampuh memasukkan gambar ke dalam Sel Excel
Berpikir Wishful? Tidak juga..
Anda dapat dengan mudah menyisipkan gambar ke Excel Sel dan memindahkannya, mengubah ukurannya, dan menyaringnya dengan sel.
Sesuatu seperti berikut:
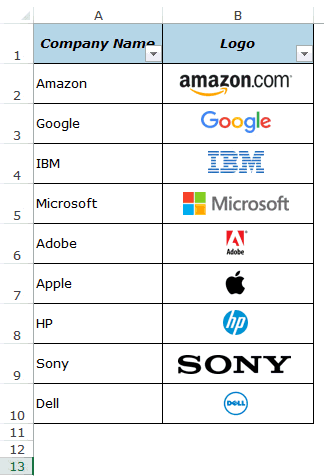
Dalam tutorial ini, saya akan menunjukkan cara untuk:
- Menyisipkan Gambar Ke Excel Sel.
- Mengunci Gambar dalam sel sehingga bergerak, mengubah ukuran, dan filter dengan sel.
Masukkan Gambar ke Excel Sel
- Pertama kita perlu untuk mendapatkan gambar ke Excel. Untuk melakukan ini:
- Pergi ke Sisipkan -> Pictures.
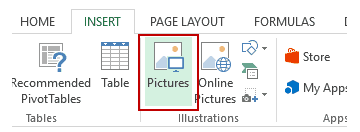
- Ini akan membuka kotak dialog. Pilih gambar yang ingin Anda masukkan ke dalam excel dan klik tombol Insert. Anda dapat memilih beberapa gambar sekaligus.
- Pergi ke Sisipkan -> Pictures.
- Pilih gambar yang ingin Anda masukkan dalam sel.
- Re-ukuran gambar sehingga dapat cocok dengan sempurna di dalam sel.
- Menempatkan gambar ke dalam sel Excel di mana Anda ingin mendapatkan terkunci.
- Sebuah cara yang keren untuk melakukan ini adalah untuk tekan Alt pertama dan kemudian memindahkan gambar dengan mouse. Ini akan snap dan mengatur sendiri dengan perbatasan sel segera datang dekat dengan itu.
- Sekarang klik kanan pada gambar dan pilih Format Picture.

- Pergi ke Ukuran & Properties -> Properties dan pilih 'Pindah dan ukuran akan sel'.

- Sekarang Anda dapat memindahkan sel, menyaring, atau menyembunyikannya, dan gambar akan mengikuti gugatan.
Ini bisa menjadi trik berguna ketika Anda memiliki daftar produk dengan gambar mereka, dan Anda ingin menyaring kategori produk tertentu dengan gambar mereka.







Posting Komentar untuk "cara mudah dan ampuh memasukkan gambar ke dalam Sel Excel"