cara merapikan spasi yang berantakan di ms excel dalam sekejap
terkadang kita sering melakukan kopi paste data sehingga hasilnya acak acakan di Ms Excel. berikut adalah turorial cara merapikan spasi yang berantakan di ms excel dalam sekejap

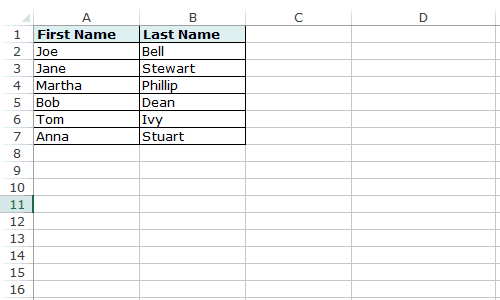
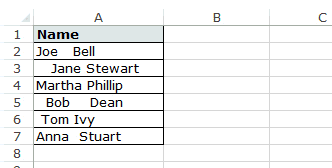

Fungsi TRIM di Excel menghapus ruang terkemuka dan trailing, dan ruang ganda antara string teks.
Misalnya, dalam contoh di atas, untuk menghapus spasi dari seluruh daftar jika nama pertama (di A2: A7), menggunakan rumus berikut dalam sel C1 dan tarik ke bawah untuk semua nama pertama:
= TRIM (A2)
Fungsi TRIM akan langsung menghapus semua spasi terkemuka dan trailing dalam sel.
Setelah Anda memiliki data dibersihkan, salin paste sebagai nilai-nilai di tempat data asli.
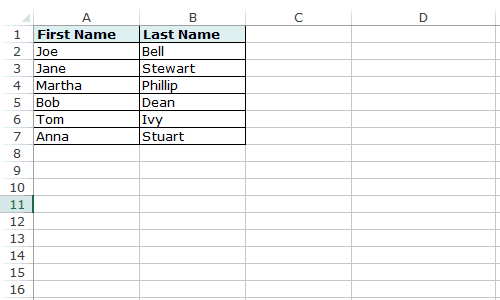
Fungsi ini juga membantu jika Anda memiliki lebih dari satu karakter ruang antara kata-kata. Ini akan menghapus ruang ekstra sedemikian rupa sehingga hasilnya selalu memiliki satu karakter ruang antara kata-kata.
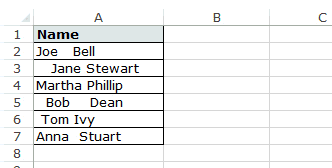
Fungsi TRIM melakukan pekerjaan yang baik dalam menghilangkan spasi di Excel, bagaimanapun, gagal ketika Anda memiliki karakter non-cetak (seperti jeda baris) dalam set data Anda. Untuk menghapus karakter non-cetak, Anda dapat menggunakan kombinasi TRIM dan fungsi bersih.
Jika Anda memiliki beberapa teks dalam sel A1 dari mana Anda ingin menghapus spasi, menggunakan rumus di bawah ini:
=TRIM(CLEAN(A1))
Karakter non-cetak juga dapat hasil dari = CHAR (160), yang tidak dapat dihapus dengan rumus bersih. Jadi, jika Anda ingin benar-benar yakin bahwa Anda memiliki semua ruang ekstra dan karakter non-cetak, menggunakan rumus belwo:
Powered by Helplogger






Posting Komentar untuk "cara merapikan spasi yang berantakan di ms excel dalam sekejap"