Cara Menghapus Baris Kosong Excel dengan Cepat
Cara menghapus baris kosong pada excel dengan cepat kadang dibutuhkan. Jika yang dihapus hanya satu dua baris saja bisa menggunakan cara manual, klik kanan kemudian pilih "Delet". Namun jika baris ataupun cell yang kosong sangat banyak, tentunya sangat merepotkan jika menggunakan cara manual.
Baris-baris yang kosong dan tidak berisikan data dalam lembar kerja microsoft office excel bisa saja terjadi. Terutama jika kita melakukan copy paste data dari suatu kelompok data. Jika data yang dicopy mencapai ratusan atau ribuan data dan data yang kosong pun sangat banyak, cara menghapus baris kosong pada excel dengan cepat ala Blog Belajar Word n Excel ini patut dipraktekkan.
Sangat mudah. Kita tidak usah mencari data atau baris yang kosong satu persatu. Karena kalau mencari satu persatu kemudian menghapusnya secara manual tentu membutuhkan waktu yang lama serta konsentrasi yang tidak sedikit. Padahal ada cara menghapus baris kosong di microsoft excel yang cepat dan mudah. Tips ini bisa dilakukan pada excel 2003, excel 2007, excel 2010, maupun excel 2013.
Tips Cara Menghapus Baris Kosong di Excel dengan Cepat
Berikut cara untuk menghapus baris-baris yang kosong di microsoft office excel secara cepat:
- Tekan tombol "F5"
- Muncul dialog "Go To". Klik tombol "Special" di pojok kiri bawah
- Muncul dialog "Go To Special". Pilih opsi "Blanks" kemudian klik "OK"
- Tekan tombol "CTRL + - (minus sign)" untuk memunculkan dialog "Delete"
- Pilih opsi “Shift cells up” atau “Entire row”
Dan, tralala! Semua baris kosong otomatis terhapus. Sehingga kita dapatkan data yang lebih rapi dalam waktu singkat dan dengan cara yang mudah.

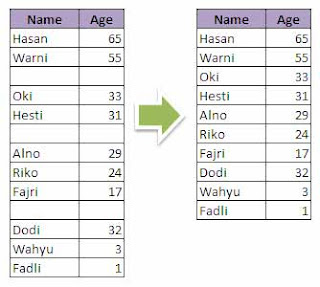







Posting Komentar untuk "Cara Menghapus Baris Kosong Excel dengan Cepat"